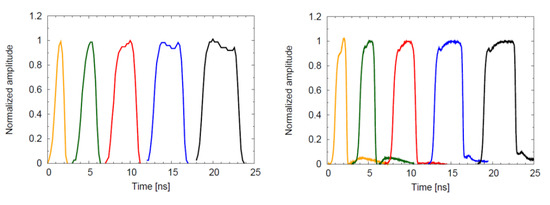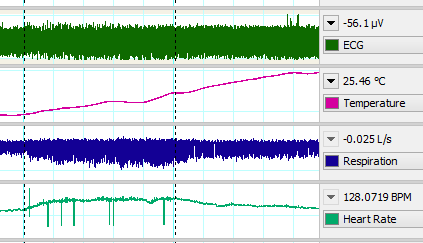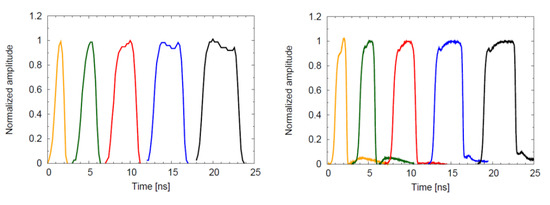
Welcome Center showing the Pulse Settings file for Introduction to LabChart 8 The LabChart Interface LabChart has a predictable interface focused around the main LabChart window, the menu bar and toolbar at the top, and the document buttons at the bottom. The various windows for data files exist within this main window. Visual Analyser is a complete professional real time software, transform your PC in a full set of measurement instruments; no new hardware necessary (you can use the Sound Card of your PC) or you can use a specific external hardware (see Hardware section for an example).
Last week, I had you print out a form that showed the VHF and UHF bands and mark down any of the television stations that could cause interference from TV Fool and a White Space Database. In doing this you have a road map to the wireless spectrum to start off with! Today, I want to talk about a few essential tools that will help you find the exact spots in the VHF and UHF bands to place your wireless channels. Not only will it help you place them, but it will also help test and troubleshoot most wireless problems that you will face in the future! These tools are Inexpensive RF Spectrum Analyzers!
My goal for this series on the Wireless Microphone Frequency Selection was to really make understanding the technical aspect of wireless systems obtainable. I have heard from many of you thanking me for breaking this up into a few different parts. When learning all of the aspects of wireless systems, reading all of the blog posts in one sitting is a LOT to process at one time. So, I encourage you to take these posts in small chunks so that you can really get a firm understanding. The technical aspect of wireless systems will really make or break it for your church/venue in the future.
If you haven’t started at the beginning of my series, I would suggest that you start with this post first: Wireless Microphone Frequency Selection – How to make or BREAK your wireless system!!
The RF Spectrum Analyzer
As audio engineers, we have seen audio spectrum analyzers in the form of RTA’s (Real-Time Analyzer), spectrographs, and even FFT transfer function software. Some of these include the main players like Smaart, SATLive, Easera and Meyer SIM; but also include some inexpensive programs such as TrueRTA. Spectrum analyzers also exist in the radio frequency spectrum as well but typically these pieces of hardware are upwards of several thousand dollars. While that can be an easy and smart purchase for large churches and venues, that is not practical for most churches, venues or volunteers.
Inexpensive Radio Spectrum Analyzers
There are some amazing inexpensive radio frequency spectrum analyzers on the market. Below are two of my favorites!
RF Explorer – $129
The RF Explorer was created by Ariel Rocholl and is a handheld RF spectrum analyzer for $129!! What I love about this item is that the RF Explorer WSUB1G is only $129 and has a frequency range from 240MHz-960MHz. It can measure and display live, at one time, a frequency span of 112kHz-300MHz with a resolution of 0.5dBm in amplitude and 1kHz in frequency. (Make sure to update it to the latest firmware as the older firmware has a frequency span of 112kHz-100MHz)
Charged over a USB connection to your computer it is portable and easily tossed into your bag of tools to grab when you need it. You can also combine the RF Explorer with a computer with free software to have the ability to record the RF spectrum analysis and have more functionality.
This is the tool that I used when testing and documenting using television coaxial splitters as a DIY wireless microphone distribution. You can check out that video on YouTube here if you haven’t already!
One thing to note is that the RF Explorer has a few other models that cover the 15MHz-2700MHz, 4.85GHz-6.1GHz, a WiFi model that covers 2.4GHz and 5GHz, and even a Signal Generator model!
RTL-SDR RTL2832U Dongle – $20!
The RTL2832U and R820T2 chip based USB dongles are by far the CHEAPEST option for a spectrum analyzer that you can find. These USB dongles are software defined radios (SDR) and instead of using hardware as the primary function, it uses a computer and software to do the main portion of the depicting of RF. RTL-SDR.com has one of the best versions of the dongle which includes an aluminum case for cooling, a more common SMA connector for the antenna and a 1 PPM temperature compensated oscillator which yields accurate tuning and no frequency fluctuation due to temperature change.
The RTL-SDR dongles have a frequency range of 24MHz-1700MHz and can display live, at one time, a frequency span of up to 3.2MHz. Depending on the software you use, you can measure amplitude to the 0.01dBm level of resolution.
Software for RTL-SDR Dongle
As the RTL-SDR dongle is software based, I wanted to show the two different programs that I use with it.
SDR#
This is one of the main programs to use with the RTL-SDR dongle. You are able to display live up to 3.2MHz at one time, change frequency with your mouse and even listen to a few different modes of modulation including LSB, USB, FM, AM and CW. (Download link: HERE, Install Guide: HERE)
RTLSDR Scanner
When I was trying out the RTL-SDR dongle, I really wanted to have an inexpensive radio spectrum analyzer option for volunteers to purchase but not completely empty their wallets! This is the one program that made this dongle really useful for our use in the wireless system. This software allows you to set a frequency range of say 470MHz-698MHz and it will (slowly) measure the span and display the results on the screen.
While not real-time, this will massively help find what problem frequencies there are at your location. Remember, for $20 and some free software, we have a tool that will let us make very specific measurements in the radio frequency spectrum!
Download Link: HERE, Install Guide: HERE
Using an RF Spectrum Analyzer
Now, I LOVE the RF Explorer and if you can spare the $129 for purchase, it is worth it! Being able to display a frequency span of up to 100MHz at one time LIVE is really useful. Also, not needing to carry around a computer for making measurements is nice. Lastly, this is able to sync into the main program that I am going to be mentioning in future posts!
I am going to dedicate the rest of the post to the RTL-SDR dongle method as I really want to empower those of you who will purchase the inexpensive option. Either option will work, the measurements will be the same no matter which spectrum analyzer you use, just the RTL-SDR will be slower, but cheaper, to come to the final result.
Okay, Drew, so you have shown us some tempting tools to go purchase, but how is this going to help me?! The first thing I am going to do is a measurement of the UHF band from 470MHz-698MHz and verify our findings from the worksheet I had you fill out during the last post.
For the first measurement, open up RTLSDR Scanner. Input the settings, Start: 470MHz, Stop: 698MHz, Gain at 15.7dB, Mode: Single, Dwell: 8ms, FFT size: 16. Once you have entered those, press Start!
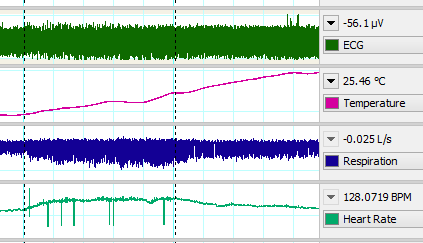
It will take a minute or two depending on the speed of your computer to display the results, but you should see something like below:
Congratulations! You have just done a measurement of the entire UHF band available to us for use with our wireless microphones and wireless in-ear monitors!
Now, let’s do a more exact measurement. Input the settings, Start: 470MHz, Stop: 698MHz, Gain at 15.7dB, Mode: Single, Dwell: 1 Sec, FFT size: 512. Press ‘Start’! We have done two things here, changed the ‘Dwell’ which is a setting of how long RTLSDR Scanner will measure on one frequency before moving onto the next, and the higher ‘FFT Size’ gives greater precision to the measurement.
What are we looking at here? The 470Mhz-698MHz is the UHF television spectrum from channel 14 up to channel 51. Each television station is 6MHz is allotted 6MHz of bandwidth. Below is a zoomed in version of a television channel, you can see the large peak on the left, that is the pilot signal.
Now if we get out the worksheet from last week, we can go up and down the UHF band and verify our findings. Depending on your area you might find that some of the ‘strong’ television stations are not very powerful in the measurement. Some might find that there are ‘open channels’ on your worksheet that may have ALOT of little spikes of interference. This can be due to a multitude of different reasons from intermodular distortion, reflections, terrain, and even different wireless devices that are in your region.
Go through on your sheet and verify all of the ‘available’ channels, and if they are clear of any spikes on the spectrum analyzer highlight them with a green highlighter. If there is a channel that has a few little spikes, highlight that in orange. If there happens to be a television station on one of your ‘available’ channels, it is possible that your region has out of date information in the white spaces database. Just mark that channel with a horizontal line and move on!
You now have a complete roadmap for the UHF band for your location! Any channels in green are a perfect place to have your wireless system, any channels in orange will need a bit more investigation before assigning wireless systems to those frequencies. Not only do you know what frequency ranges are available to place wireless systems, but you know where NOT to place your wireless channels! The next step I would take is using RTLSDR Scanner to get a more detailed analysis of the available channels, or take SDRSharp and look in more resolution at those frequencies.
Next week I will tackle intermodular distortion and see why this can be such a large problem for our wireless systems.
The EDR3 software interface enables an easy control of all the eONE, multichannel amplifiers and nanopore readers, showing and saving data in real time. Input current ranges, bandwidth, voltage stimuli and electrode offset compensation can all be easily selected and modified. Data can be stored in commonly used formats like .dat or .abf. Resistance, Capacitance and rms noise can be continuously monitored. EDR3 is currently available for Windows and OS X and it is always included in the instrument price.
On the main window you can find:
- the Controls tab, to set the current range (the gain), the sampling rate, the digital filters;
- the Voltage Protocols tab, to apply the required voltage stimulus using a set of different parametric voltage protocols, like pulses and ramps of various duration and amplitude;
- the Current display window, which shows the actual current measured;
- the Voltage display window, which shows the voltage stimulus applied;
- the Analysis tab, featuring a set of analysis on the data like R and C estimation, rms noise measure, current histograms, event detection, FFT and I/V graph;
- Labbook tab, to write notes and experimental data linked to the current traces;
A set of shortcuts is available for fast control via keyboard:
Online analysis module
Lab Chart Reader For Mac How To Measure Amplitude Chart
The online analysis enhances the EDR3 features. A variety of analysis can be done on live experiments, such as current histograms, Dwell and inter-event time histograms, I/V graph, FFT. The following videos showcase the available online analysis. More information is available in the corresponding guide.
Lab Chart Reader For Mac How To Measure Amplitude
Current Histogram
Lab Chart Reader For Mac How To Measure Amplitude &
Event detection – Dwell time
Lab Chart Reader For Mac How To Measure Amplitude Test
I/V graph
Lab Chart Reader For Mac How To Measure Amplitude Free
FFT - Fast Fourier Transform