- Configure Calibre For Mac 27 To Send Book By Email Address
- Configure Calibre For Mac 27 To Send Book By Email Scam
- Configure Calibre For Mac%27 To Send Book By Email
- Configure Calibre For Mac 27 To Send Book By Email Free
- Within Cal i bre, setup sending emails to your Kindle email address. Here’s some help on this. Then — within Calibre — simply right-click on the book you would like to send to your Kindle Paperwhite or Kindle app, and click ‘Connect/share’, ‘Email to email address’ inside the appearing context menu.
- Apple’s new cloud-syncing option for iBooks is one of the more highly anticipated features in iOS 9.3, but there is a surprising lack of technical info online. I was googling for info earlier today so I could set up the feature and use it myself, but all I found were old queries from 2012 and 2013.
As the most popular eBook manager, Calibre is widely used in multiplatform such as Windows, Mac, and Linux. But for Android, instead of using the Calibre program directly, there are some Android apps for Calibre include Calibre Companion you can use. With the help of those Android apps designed for Calibre, you can sync, download and read the eBooks stored in Calibre Library easily. So if you are searching for a Calibre for Android app, you absolutely don't want to miss them. And here I will teach you how to manage Calibre eBooks with these Calibre Android Apps.
On the next screen, Calibre will ask if you want to set up wireless email delivery for eBooks. If you have a Kindle email address set up, enter the details and then click the “Next” button. This is an optional step because we won’t be using the email method for transferring eBooks. Now, you have completed the Calibre setup.
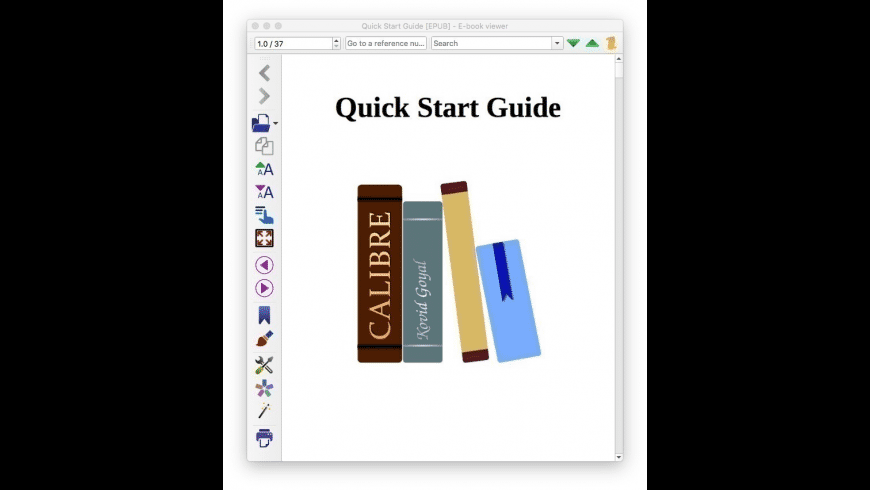
How to Use Calibre Companion to Sync, Download and Read Books
As the official recommended APP, Calibre Companion (CC) is your first choice of Calibre Android Apps. You can use it to sync Calibre Library, Send Calibre eBooks from computer to your phone, download Calibre eBooks to read. Following is the detailed guide about how to collect your phone with Calibre computer program and sync, manage, download and read eBooks.
STEP 1: Download & Install Necessary Programs
Download Calibre which suits with your computer system. Then install Calibre on your computer. Make sure you download the newest version.
Configure Calibre For Mac 27 To Send Book By Email Address
Download Calibre Companion Apk from Google Play Store. And install it on your mobile phone.
Download an Android reader for use with Calibre: Moon+ Reader; FBReader (These two Android readers are recommended by CC officially.)
If you have an eBook reader which can be invoked from Calibre Companion, there is no need to install another one.
Configure Calibre For Mac 27 To Send Book By Email Scam
STEP 2: Setup Calibre on Computer
1. Launch Calibre on your PC. Click 'Connect/share' option on the navigation. Then click 'Start Content server' and 'Start wireless device connection' from the drop-down list.
2. Click 'Start wireless device connection' option will jump out of a window. Check 'Use a fixed port' option. Then click 'OK'.
3.Check if the content server is running. When click 'Connect/share' option again, you will find out that there is an IP address after each option.
Open that address after 'Stop Content server' on your computer which is running Calibre. You can use a browser such as Chrome or Firefox.
The IP address of content server like this: http://192.168.1.103:8080
Or you can open one of below address to check
http://127.0.0.1:8080
http://localhost:8080
After opening the address, when you see the Calibre Library, it means the content server is running normally. You can read and download eBooks in Calibre Library by the IP address.
4. Remember those two IP address. Here are my examples:
Content server: http://192.168.1.103:8080
Wireless device connection: http://192.168.1.103:9090
STEP 3: Setup Home Network Connection
This is the important step to connect Calibre with CC.
Be sure:
1. No Virtual Private Network (VPN) is running on your computer or phone.
2. The WiFi used by the phone is the same network as the computer.
3. The firewall or anti-virus allows 'The main calibre program' to communicate on the private network.
For Windows 7:
Open the Control Panel of your computer. If you don't know where it is, you can search 'Control Panel' from the start menu. Find and click 'Windows Firewall'. Then click 'Allow a program or feature through Windows Firewall'. And find out 'The main calibre program' and check 'Home/Work (Private)'.
For Windows 10:
When you click 'Start Content server' option, it will pop up a 'Windows Security Alert' window. Check 'Private networks' and Click 'Allow access'.
STEP 4: Sync, Download and Read Books
Open Calibre Companion on your phone. Tap 'CONNECT'. Then choose 'as Wireless Device' or 'to Content Server' to connect with Calibre computer program or choose 'to Cloud' to connect with your cloud providers. Then sync and download the books.
Or tap 'Settings > Connecting to calibre'. Then choose 'Wireless device connecting', 'Content server connecting' or 'Cloud Connecting' to setup the connections. For wireless device connecting and content server connecting, you can type the IP address in Calibre computer program.
1. Connect Calibre Companion as Wireless Device
Right-click the books from Calibre computer program you want to send to your phone. Then choose 'Send to device > Send to main memory'. You will find that the books will appear in Calibre Companion. And there is a checkmark in the 'On Device' tag before the book in Calibre computer program you have sent.
2. Connect Calibre Companion to Content Server
Tap 'CONNECT > to Content Server'. Then the index of the content server will display. Choose any tag to check the books from Calibre Library. And tap any book to download or show the metadata. The books that have been in the Calibre Companion will be marked with 'On device' tag.
3. Connect Calibre Companion to Cloud
Tap 'Settings > Connecting to calibre > Cloud Connection > Cloud provider'. Then choose your cloud services. The books in your cloud providers will be synced in Calibre Companion.
4. Read Books with Android Readers
You can read the downloaded books in Calibre Companion with an android reader such as FBReader. Tap the book and then tap 'READ' option. Or long press the book and choose a reader to read.
How to Use Calibre Library APP to Sync, Download and Read Calibre Books
Calibre Library is another Android app designed for Calibre computer program. Compared with Calibre Companion, it's simpler and hooked with Calibre content server. You can use it to sync your books from Calibre computer library and download to read.
Step 1: Download & Install Calibre Library APP
Download Calibre Library App from Google Play. Then install it on your mobile phone.

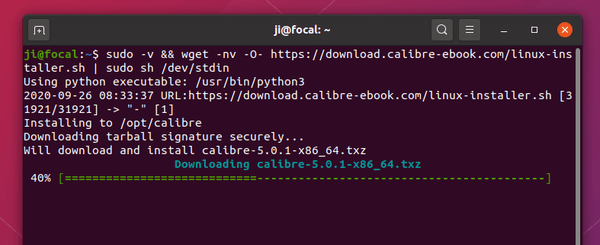
Configure Calibre For Mac%27 To Send Book By Email
Step 2: Set Server Address to Sync Calibre Books
Open Calibre Library APP on your phone. When the first time you use it, there will be a message to remind you to set the server address. Click 'OK'. Then type the IP address into the 'Server Address' option. This IP address is just the Calibre content server address. After that, your Calibre Library books will be synced.
Step 3: Download and Open Calibre Library Books
Configure Calibre For Mac 27 To Send Book By Email Free
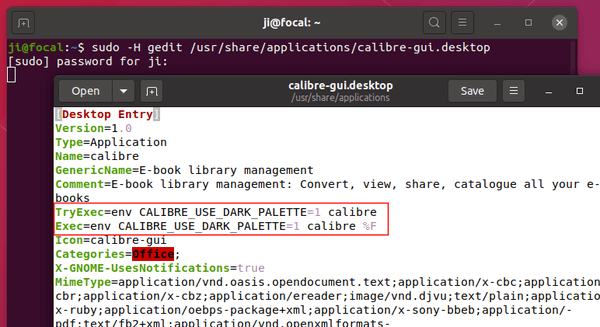
After the Calibre books synced, they will be wrapped by newest, title, authors and languages tags. Choose one tag to find all books. Then tap any book to download or open.
Above Android apps for Calibre are designed to help manage your books. Choose the one you like. Or if you have any other better choice, leave a comment to share with others.
Grace Sue A reading enthusiast. Always pay close attention to the world of Ebook. Devote myself to share everything about e-book and favorably receive any suggestions.