Step1: Creating Rescue USB Drive
First, we need create a rescue USB drive which can boot thecomputer. Please follow the steps,
Run PowerISO rescue media utility. You can download it here. On Windows Vista or above operating system, you may need confirm the UAC dialog to continue.
Insert the USB drive you intend to boot from.
The utility will allow you choose Windows PE architecture and version. It is suggested to select 32-bit architecture and Windows PE 3.11. Click 'Next' to continue.
Select USB drive for output device, and select the correct drive from the list. Click 'Next' to continue.
The utility will start creating rescue USB drive. It will check necessary component and automatically download missing component from the server.
Please notice that all existing data on the USB drive will be destroyed during this step. The program will alert you before writing the USB drive. Click 'OK' to continue.When it's done, copy the Windows XP setup files to the USB drive. Please note that you'll only need the i386 folder.
I have windows XP professional service pack 1 installed on my mini inspiron 1010 but some drivers I downloaded from dell support don't get installed. As website says the drivers are built for win xp but they don't match it. Dell support please help me. Re-install Windows XP on HP mini with USB drive 01:22 PM Installing Microsoft Windows XP from usb device (usb-stick, usb-hdd, SD card) simpler method See.
- This document covers how to recover an HP Mini Notebook PC originally configured with Windows XP Operating System. For notebooks originally configured with the Windows 7 operating system, see HP PCs - Using Recovery Manager to Restore Software and Drivers (Windows 7).
- Step 5: Launching Windows XP Setup from USB drive. With your drive all ready, you can now launch the Windows XP setup with a few custom parameters. Let's assume that the files are available at E:i386. Plugging in a device now won’t work. Remember that all USB devices will need to be plugged in right from the start while using the rescue drive.
If no errors occurred in the above process, you should now be all set to setup Windows XP from USB drive!
Step 2: Configuring the BIOS
You should now reboot and go into the BIOS configuration to boot from USB. Instructions for doing so vary wildly from system to system, but generally entail the following:
Reboot the system.
While booting (before Windows starts loading), get into the BIOS configuration screen by hitting something like F1, F2, Delete or Escape. Hotkey instructions are generally provided on the screen.
Go to the section that contains your boot devices.
With your USB drive plugged in, the USB drive should be listed. If it isn’t, your system might not support booting from USB. Assuming that it is supported (as is the case with virtually all modern hardware), promote your USB drive to the primary boot device.
Exit from the BIOS configuration, saving all changes.
Please notice that you can seriously screw up your system by providing incorrectBIOS settings!
Step 3: Booting from rescue USB drive
Assuming that you properly configured your BIOS and your USBdrive supports booting, your computer should now boot from the the rescueUSB drive. Depending on the speed ofyour USB drive, this may take a while.
If it isn’t working, then double-check the following beforemaking a scene:
Is your BIOS properly configured for booting from the USB device? (Is the USB device listed and does it have top priority?)
Have you correctly prepared the USB drive in step one? (Restart the procedure.)
Does your USB drive properly support being booted from? (Try another one!)
Step 4: Prepping the Hard Disk
You need to make sure that your hard drive is partitioned andformatted properly. Especially if you've had Linux or some other operatingsystem on it, you'll need to repartition and format it. The rescue drive containfile manager and command line utility. You can launch DiskPart for diskpartitioning and formatting from the command utility.
If you are sure that your hard drive is set up properly (i.e. ithas only run Windows, it contains a valid FAT or NTFS partition) then you cansafe yourself the hassle and skip this step.
Window XP doesn't support GPT partition. If your hard drive ispartitioned in GPT mode, you also need repartition and format the disc.
To repartition and format (This procedure will destroy any data on the harddrive):
Click the icon on task bar to launch a command line Window.
Enter DiskPart to run the built-in disk management utility.
Enter the commands needed to repartition and format your drive. For example, try the following:
select disk 0 (select the first disk. On your computer, disk 0 may not be the correct disk, you can use 'list disk' to find the correct disk.)
clean (purges the entire drive, essentially resetting it)
create partition primary (creates a single partition from the entire disk)
select partition1 (select the partition created)
format fs=ntfs quick (format the partition to NTFS system, and do a quickly format)

assign (assign the partition a drive letter)
exit (quits DiskPart).
Step 5: Launching Windows XP Setup from USB drive
With your drive all ready, you can now launch the Windows XPsetup with a few custom parameters. Let's assume that the files are available atE:i386.
Plugging in a device now won’t work. Remember that all USBdevices will need to be plugged in right from the start while using the rescuedrive.
Run the following command:
Run E:i386winnt32.exe /syspart:C: /tempdrive:C: /makelocalsource. Replace C: with the drive you want to install Windows to.
Proceed with the installation. If asked to convert the installation volume to NTFS, answer No. The setup program incorrectly believes that your USB drive (if is formatted as FAT) needs conversion.
The setup program will then silently close, which might make youthink that something went wrong. Don't worry though.
Step 6: Continue Windows XP Setup from Hard disk
Reboot your system.
Unplug USB drive during post stage.
Change your BIOS settings back to boot from hard disk again as needed.
You can now continue to finish setting up Windows XP.
Note: The above guide works with Windows XP only. For Windows10, Windows 7, Windows 8 / 8.1, or Windows Vista operating systems, please refer to another guide at http://www.poweriso.com/tutorials/how-to-make-win7-bootable-usb-drive.htm.
Microsoft released the Windows XP beta version in August 2001. It was launched for the public in October in the same year. After Windows 7, it’s considered the most demanded OS. While Windows XP was designed, Microsoft realized that there should be a less complicated Edition of this OS for Home users. It was released in various editions like Home, Pro, Enterprise, Vienna, Starter, Media Center Edition and Tablet PC Edition, etc. The home edition is comparatively less complicated because it’s only for home users.
Currently, Microsoft isn’t providing official support for technical issues in Windows XP. But a lot of users are still using Windows XP. It is mainly due to their research work or maybe just for fun.
Related: Windows XP Vienna Edition ISO
Windows XP Home ISO (32-bit)
Download Requirements
- Processor: Pentium III
- Memory: 512MB
- Hard Disk Space: 5GB
- Display: Super VGA (800 x 600)
Methods to Create Windows XP Home Bootable USB (Installation Guide)
There are various methods to create a bootable USB. I have discussed all methods here. Follow any of them and move to the installation guide.
To create a bootable USB, you need to follow a few steps given below.
You require the following things for this process.
Method # 1: Create Bootable USB via Easy USB Creator
It’s compatible with all versions of Windows XP, Vista, and Windows 7, 8, 10 and Windows Server.
Remember that you need to download “.NET Framework 2.0 or above” if you want to use this tool. This tool is required to convert the ISO image into a bootable USB drive. It is a straightforward tool and turns the Windows XP ISO image into a bootable USB drive with a single click.
- Connect a USB flash drive with the PC.
- Download the ISO file of Windows XP Home from the above section.
- Click Hereto download the Easy USB Creator tool.
- Double-click the “.exe file” to install it.
- Now, launch the tool.
- It shows a sign like “…” this with the ISO file option. Select this sign to add the path of the Windows XP ISO file.
- Below this option, you will see “Destination Drive.” Select a drive where you want to save the “executable file” and click “Start.”
- The tool will start converting the ISO image into a bootable file. Within a minute, your bootable USB is ready. Move to the installation guide.
Method # 2: Bootable USB/DVD of Zipped Windows XP ISO
- If you have a zipped Windows XP ISO file, download 7-Zip Extractor. 7-Zip Extractor will extract the files from the zipped folder.
- Here are a few steps you need to follow to install Windows XP ISO on your PC.
- Go to the download button to start the downloading process. Once the Windows XP ISO is downloaded, double-click the ISO files to extract them.
- Now, burn them into a bootable Windows XP Home DVD/USB.
- Once your bootable USB/DVD is ready, you can use it to install Windows XP on your desired system. Move to the installation guide.
Method # 3: Bootable USB/DVD via USB Creator 2.0 (Microsoft’s Tool)
- Connect the USB to your PC.
- Now, download the ISO file from the above section.
- Select USB/DVD to save the ISO image.
- Now, open the tool “USB Creator 2.0” and select “Browse” to locate the ISO file.
- Below this option, there is “Destination Drive.”
- Select the USB drive from here.
- Now click the “Create USB” option at the bottom of the tool. It will start converting the ISO image into the Bootable USB.
Installation Guide
Now, you have a bootable USB drive.
- Reboot system and press “Del” to enter BIOS. (If your system is showing any other key, like F1, F2, press it.)
- Select “Advanced BIOS settings” by using up or down arrow keys.
- Press “USB as the primary boot device” and press F10 to exit BIOS.
- Now, connect your USB to the system and restart the computer.
- First, select the PC version. Mostly it is 32-bit. If you are using 64-bit, select the relevant and click “Next” from the list.
- Select “Install from USB” and click “Next” from there.
- The system will start copying files from the USB drive.
- Make partitions of your system and select the partition where you want to save Windows XP OS.
- It will collect information first.
- Then Dynamic Updates are installed.
- Now, it shows that it’s preparing installation.
- Finally, the installation is finalized.
- Now, wait for a while until it completes the installation process. It may take about 40 minutes.
- The PC restarts several times in between. Don’t interrupt the installation process.
- Now set the time and date according to the geographical location.
- Enjoy using Windows XP.
Mini Windows Xp-usb Only 37 Mb
FAQs
Can I play DOS games on Windows XP Home?
Yes, but only the old ones. If you want to play the latest DOS games, you require a DOS emulator like DOSBox. It’s an open-source DOS emulator to play the latest DOS games in Win XP.
Is it possible to install Windows XP in multiple systems by using one bootable USB?
No, Windows XP’s copy is only for one user. If there are 10 users, all of them need a separate copy of Windows XP.
Is it safe to use Windows XP now?
It may be risky now as Microsoft is not releasing the security updates for it. So, the features may be attractive for you, but the security of your system is at a risk.
May I get a copy of Windows XP from Microsoft?
Mini Windows Xp Usb Solo 37 Mb
Yes you can get it from Microsoft by forwarding a request. But Microsoft will not provide you guidance on how to remove the latest version of Windows from your PC.
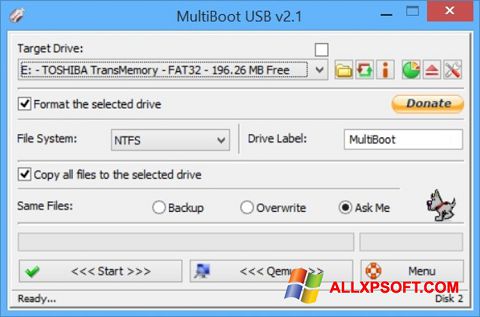

Which version of Windows XP is better for me?
While selecting the version of Windows XP, you should be very careful. The last update on Security for Windows XP was released on April 8, 2014. So, Microsoft support recommends you to use the latest version of Windows XP to avoid security issues.
Are the people still using Windows XP around the world?
Of course, about 7% of PC users are still using Windows XP around the globe. Although Microsoft has stopped issuing the updates, a small number of users still run Windows XP on their systems.
How can I update Windows XP manually?
Go to the Start menu and select “Control Panel” from there. In the Control panel, click “Security” and select “Security Center” from there. Here you will see “Windows Update.” Click this option and see the available updates. Install them on your computer.